May 10, 2025, 9:18 am | Read time: 3 minutes
Do you know the feeling? The internet works perfectly on your laptop, tablet, and other devices in your home Wi-Fi network, but browsing on your iPhone tests your patience. A simple trick can help. And if that doesn’t work, TECHBOOK has a slightly more unconventional method for you.
iPhone users frequently complain about poor Wi-Fi reception, especially when connecting through their home network. In the worst-case scenario, the reception is so bad that only mobile data can be used for browsing. This quickly depletes the data allowance in their mobile plan, particularly when accessing streaming services such as Netflix or playing mobile games.
But what can you do if all other devices receive a stable signal without issue, except for the iPhone? Our simple trick isn’t new, but if you haven’t tried it yet, you definitely should. It takes only a few seconds and often provides a better connection for your iPhone.
Overview
Simple Trick for Better iPhone Wi-Fi
The trick works with any iPhone running a reasonably current iOS version. Only three steps are necessary:
- Open your iPhone’s Control Center by swiping up or down on the home screen; the direction depends on the iPhone model.
- Switch to airplane mode. A simple tap on the airplane icon in the top left is enough. This disconnects all connections.
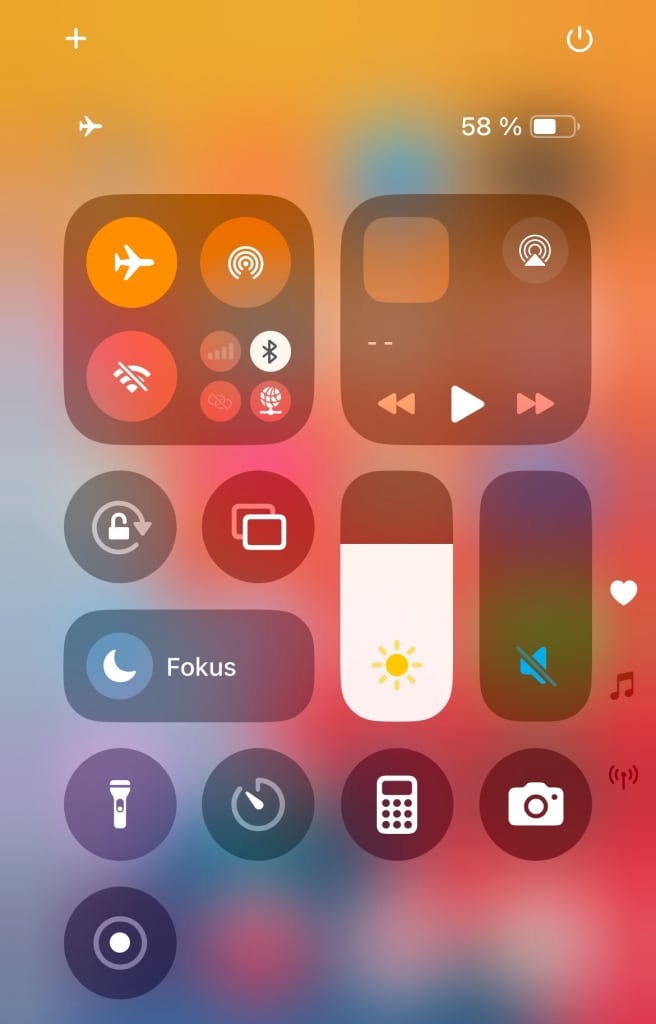
- Activate your Wi-Fi. You need to tap the corresponding Wi-Fi icon in the Control Center. The iPhone will automatically connect to the nearest Wi-Fi, provided you’ve set this in your settings.
Read also: What is the Difference Between WLAN and Wi-Fi?
What Are the Effects of This Setting?
In our test, this setting not only improved Wi-Fi but made it truly usable on our editor’s iPhone within the home network. Interestingly, you can still make calls. iPhones offer the option for Wi-Fi calling.
To do this, simply go to your device’s settings. Open “Cellular” and then “Wi-Fi Calling” and enable it. However, with some carriers, important functions such as emergency calls may no longer be available.

Calling Without Cellular Service: How Wi-Fi Calls Work

AVM Unveils New Outdoor Repeater and Wi-Fi 7 Fritzboxes

Apple Reveals the Best iPhone Tricks
If iPhone Wi-Fi Remains Poor, Switch to LAN
If the suggested trick doesn’t quite work, there’s a less convenient but very reliable alternative: a low-cost adapter will solve the Wi-Fi problem. You’ll need a USB-C to Ethernet adapter or, for older iPhone models, a Lightning to Ethernet adapter.
By connecting your iPhone directly to the router, you’ll find an option in the Wi-Fi settings after plugging it in. It may be necessary to disable Wi-Fi and mobile internet.

